Adding Game Center integration
Welcome to part 6 of my swift programming tutorial. In the previous parts we've created sprites, added movement, created enemies which follow our sprite, added bullets, a HUD, collision detection, sound and particle effects. Today I'll show how to integrate Game Center to add a global leaderboard.
The most complex part is doing configuration stuff in iTunes Connect. 3 from 4 steps of this tutorial are related to that. You need a paid Apple Developer Account to execute the next steps:
- Upload our App to iTunes Connect
- Create a Leaderboard in iTunes Connect
- Create a Sandbox Test User in iTunes Connect
- Coding
Tutorial Overview:
- Part 1: Initial project setup, sprite creation and movement using SKAction and SKConstraint
- Part 2: Adding enemies, bullets and shooting with SKAction and SKConstraint
- Part 3: Adding a HUD with SKLabelNode and SKSpriteNode
- Part 4: Adding basic game logic and collision detection
- Part 5: Adding particles and sound
- Part 6: GameCenter integration
- Part 7: iAd integration
- Part 8: In-App Purchases
Let's start:
1. Upload App to iTunes Connect
Check, if XCode is set up properly with your Apple account data:Before submitting your app add appropriate app icons to your project. Otherwise iTunes Connect will reject your upload:
Enable Game Center in the Capabilities Tab of your project. Select your team profile and wait a few seconds till XCode has updated the project settings.
Create an Archive of your app:
Open the Organizer window:
If you see this error message you haven't created an AppId for your app in iTunesConnect:
Open iTunesConnect in your browser, select MyApps, add a new app and fill out the required fields:
2. Create a Leaderboard in iTunesConnect
Open iTunesConnect and select your app:
Click on Game Center:
Configure your Leaderboard:
Add at least one language:
3. Create a Sandbox Test User in iTunes Connect
To test the Game Center integration inside your App you need to create one or more Sandbox Testers in iTunes Connect. More details about creating them can be found in the Apple Documentation.Open the Users and Roles section in iTunes Connect:
Choose the Sandbox Testers tab at the right and create at least one:
Fill out the required fields. You need a valid email account for this:
4. Coding
Comparing to the iTunes Connect stuff the code changes are simple. I'll implement it in GameViewController.swift and GameScene.swift. As the first code change import the GameKit Framework in both files:
import GameKit
The next image shows the control flow of my game center integration:
Game Center initialization:
Check if Game Center is available. Otherwise present the Login Screen:
Move the Scene declaration outside the viewDidAppear method to make it a global property. This is necessary because you need to access the scene outside of viewDidAppear:
class GameViewController: UIViewController, GKGameCenterControllerDelegate, GameSceneProtocol {
var scene : GameScene?
override func viewDidAppear(animated: Bool) {
super.viewDidAppear(animated)
...
// Create a fullscreen Scene object
scene = GameScene(size: CGSizeMake(width, height))
scene!.scaleMode = .AspectFill
...
To implement this behavior open GameViewController.swift and add a new method initGameCenter:
// Initialize Game Center
func initGameCenter() {
// Check if user is already authenticated in game center
if GKLocalPlayer.localPlayer().authenticated == false {
// Show the Login Prompt for Game Center
GKLocalPlayer.localPlayer().authenticateHandler = {(viewController, error) -> Void in
if viewController != nil {
self.scene!.gamePaused = true
self.presentViewController(viewController, animated: true, completion: nil)
// Add an observer which calls 'gameCenterStateChanged' to handle a changed game center state
let notificationCenter = NSNotificationCenter.defaultCenter()
notificationCenter.addObserver(self, selector:"gameCenterStateChanged", name: "GKPlayerAuthenticationDidChangeNotificationName", object: nil)
}
}
}
}
// Continue the Game, if GameCenter Authentication state
// has been changed (login dialog is closed)
func gameCenterStateChanged() {
self.scene!.gamePaused = false
}
Finally call initGameCenter in the viewDidLoad method:
override func viewDidLoad() {
super.viewDidLoad()
// Initialize game center
self.initGameCenter()
}
You can use your sandbox test user to test this on a device. Go to the Settings Dialog, open Game Center and click on Apple-ID. The current user must logout. Scroll down to the developer section and activate the Sandbox switch. Now start the game and login with your test user.
Submit a new leaderboard score:
Open GameScene.swift and change the type of the global score property from Integer:
var score = 0
to Int64, the type chosen for the leaderboard
var score : Int64 = 0
Add another global property to store a game over state:
var gameOver = false
override func update(currentTime: CFTimeInterval) {
if !self.gamePaused && !self.gameOver {
...
}
}
Add/Remove the red marked lines in the showGameOverAlert method of
func showGameOverAlert() {
self.gameOver = true
var alert = UIAlertController(title: "Game Over", message: "", preferredStyle: UIAlertControllerStyle.Alert)
alert.addAction(UIAlertAction(title: "OK", style: UIAlertActionStyle.Default) { _ in
// restore lifes in HUD
self.remainingLifes=3
for(var i = 0; i<3; i++) {
self.lifeNodes[i].alpha=1.0
}
// reset score
self.addLeaderboardScore(self.score)
self.score=0
self.scoreNode.text = String(0)
})
func addLeaderboardScore(score: Int64) {
var newGCScore = GKScore(leaderboardIdentifier: "MySecondGameLeaderboard")
newGCScore.value = score
GKScore.reportScores([newGCScore], withCompletionHandler: {(error) -> Void in
if error != nil {
println("Score not submitted")
// Continue
self.gameOver = false
} else {
// Notify the delegate to show the game center leaderboard:
// Not implemented yet
}
})
}
Show the Game Center leaderboard after game over:
The game center leaderboard can only be called/shown from a ViewController, not inside a SpriteKit Scene. To notify the container ViewController of our scene add a protocol to GameScene.swift:
// protocol to inform the delegate (GameViewController) about a game over situation
protocol GameSceneDelegate {
func gameOver()
}
Don't forget to create a global Delegate Property:
var gameCenterDelegate : GameSceneDelegate?
Modify addLeaderboardScore to notify the delegate:
func addLeaderboardScore(score: Int64) {
var newGCScore = GKScore(leaderboardIdentifier: "MySecondGameLeaderboard")
newGCScore.value = score
GKScore.reportScores([newGCScore], withCompletionHandler: {(error) -> Void in
if error != nil {
println("Score not submitted")
// Continue
self.gameOver = false
} else {
// Notify the delegate to show the game center leaderboard
self.gameCenterDelegate!.gameOver()
}
})
}
Open GameViewController.swift and add these protocols to the declaration of GameViewController:
class GameViewController: UIViewController, GameSceneDelegate, GKGameCenterControllerDelegate{
The first one is used by our game scene class to notify about a game over event. The second one is provided by GameKit to notify when the leaderboard has been closed.
Now set the Delegate property for the scene class:
override func viewDidAppear(animated: Bool) {
...
// Create a fullscreen Scene object
scene = GameScene(size: CGSizeMake(width, height))
scene!.scaleMode = .AspectFill
scene!.gameCenterDelegate = self
To show the leaderboard implement the gameOver protocol method:
// Show game center leaderboard
func gameOver() {
var gcViewController = GKGameCenterViewController()
gcViewController.gameCenterDelegate = self
gcViewController.viewState = GKGameCenterViewControllerState.Leaderboards
gcViewController.leaderboardIdentifier = "MySecondGameLeaderboard"
// Show leaderboard
self.presentViewController(gcViewController, animated: true, completion: nil)
}
To continue the game implement this protocol method:
// Continue the game after GameCenter is closed
func gameCenterViewControllerDidFinish(gameCenterViewController: GKGameCenterViewController!) {
gameCenterViewController.dismissViewControllerAnimated(true, completion: nil)
scene!.gameOver = false
}
You can also download my prototyping App for this tutorial series:
Cheers,
Stefan
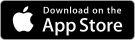

































hey Stephen great article, however I did everything you told me to do but my app still doesn't seem to show game centre, and everytime I press restart it crashes
ReplyDeleteHi Frank,
ReplyDeletesorry for my late response. I've been on vacation. Is it possible that you upload your code to GitHub or somewhere else?
Cheers,
Stefan
This comment has been removed by the author.
ReplyDelete