Use the Digital Crown to control sprite movement
Welcome to my new WatchKit tutorial. Today I'll show that it is possible to use the Apple Watch as a gaming platform. First let's look back to the first WatchKit versions. They have been very limited in terms of possible input controls. A typical game was usually built with a number of WkInterfaceButtons and looked like this:
I'll publish the Source Code as OpenSource in my GitHub repository, once I have reached 1000 downloads. Currently only 986 to go ;-)
I have a quick calculation for you, if you think 0.99$ is expensive:
It took me around 30 hours to write the game. 14 downloads generate around 13,86$ earnings. Apple takes one third means 9,70$ remaining for me.
=> Whoa! I've earned 0,32$ per hour ;-)
Don't get me wrong. I'm not expecting to get rich with my Apps. I'm writing this Blog and and my games only for fun.
But now, let's start with the tutorial:
Goal is to create the racket at the left side and use the digital crown to move it up and down.1. Open XCode and create a new WatchKit project:
2. Create the UserInterface:
Open the WatchKit Storyboard:Add a WKInterfaceGroup and below a WKInterfaceImage and a WKInterfacePicker to the InterfaceController:
Change the size of the group and the Image to fullscreen:
Change the radius of the group to 0:
The WKInterfacePicker will only be used to connect our interface with the digital crown. It is not necessary that it is visible on the screen.
Create an IBAction for the 'Picker':
The result in your code should look like this:
The WKInterfacePicker will only be used to connect our interface with the digital crown. It is not necessary that it is visible on the screen.
3. Connect the UI Classes with the InterfaceController:
Create an IBOutlet for 'Image' and 'Picker':Create an IBAction for the 'Picker':
The result in your code should look like this:
@IBOutlet var picker: WKInterfacePicker!
@IBOutlet var image: WKInterfaceImage!
@IBAction func pick(value: Int) {}
4. Implement the logic:
Now everything is setup and we can start implementing the logic. The picker outlet/action will provide the access to the digital crown. It must be initialized with some values first. Add this code snippet to the method willActivate():
override func willActivate() {
// This method is called when watch view controller is about to be visible to user
super.willActivate()
// Initialize picker with 10 items to detect state changes of the digital crown
var pickerItems: [WKPickerItem] = []
for _ in 0 ..< 10 {
let pickerItem = WKPickerItem()
pickerItem.title = ""
pickerItem.caption = ""
pickerItems.append(pickerItem)
}
picker.setItems(pickerItems)
picker.setSelectedItemIndex(4)
}
@IBAction func pick(value: Int) {
// Create the graphics context
let size = CGSizeMake(100, 100)
UIGraphicsBeginImageContext(size)
let context = UIGraphicsGetCurrentContext()
// Setup for the path style
CGContextSetStrokeColorWithColor(context, UIColor.whiteColor().CGColor)
CGContextSetLineWidth(context, 2.0)
// Draw racket
CGContextBeginPath (context);
CGContextMoveToPoint(context, 80, CGFloat(value + 1) * 10);
CGContextAddLineToPoint(context, 80, CGFloat(value) * 10)
CGContextStrokePath(context);
// Convert to an UIImage
let cgimage = CGBitmapContextCreateImage(context);
let uiimage = UIImage(CGImage: cgimage!)
// End the graphics context
UIGraphicsEndImageContext()
// Assign on WKInterfaceImage
image.setImage(uiimage)
}
Now you can run the App and play with the crown and the racket. The result should look like this:
That's all for today.
If you want to support me, please download my Apps from the Apple AppStore.
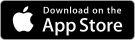
Cheers,
Stefan
Stefan













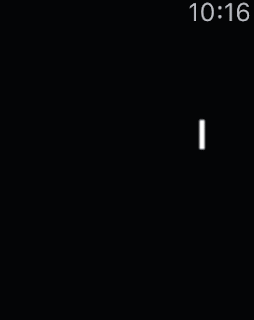

No comments:
Post a Comment